Recent in Technology
Cara Memperbaiki Masalah Audio pada Windows 11
Cara Memperbaiki Masalah Audio Windows 11 - Pada Windows 11, akan tiba saatnya dimana komputer kamu tiba-tiba berhenti memutar audio. Jika hal ini terjadi, banyak hal yang bisa menjadi akar masalahnya.
masalah ini bisa jadi ada sangkutannya dengan koneksi fisik maupun nirkabelnya, pengaturan konfigurasi yang salah, hardware rusak, driver adaptor audio yang kedaluwarsa, fitur audionya bermasalah, dan sebagainya.
Apa pun masalahnya, pada Windows 11, kamu dapat melakukan berbagai langkah untuk menyelesaikan masalah tersebut dengan cepat.
Artikel yang kami buat ini akan memandu kamu untuk memecahkan dan memperbaiki masalah audio output pada Windows 11.
Di Windows 11, ada cukup banyak pilihan cara untuk memperbaiki masalah audio, mau itu masalah audio ketika menggunakan speaker, headphone, headset, atau perangkat output lainnya. Berikut merupakan beberapa pilihan yang bisa kamu coba untuk mengatasi masalah audio.
1. Periksa Apakah Audio Sudah Tersambung atau Belum
Seandainya kamu menghadapi masalah audio, hal pertama yang harus kamu lakukan adalah menghidupkan ulang (restart) komputer, karena masalah ini bisa saja terjadi jika ada layanan aktif yang berjalan dengan tidak baik.
Selain itu, kamu juga perlu memeriksa device fisik antara speaker atau headphone dengan komputer, biasanya audio tidak muncul disebabkan oleh kabel longgar, rusak, atau colokannya tidak terhubung sepenuhnya. Jika semuanya tampak baik-baik saja namun audio tidak kunjung muncul, coba cabut dan pasang kembali kabelnya.
Bagi para pengguna PC, pastikan kamu menyambungkannya pada port yang tepat. Jika tidak tahu port-nya, sebaiknya periksa terlebih dahulu panduan dari device-nya terlebih dahulu untuk mengetahui detail yang lebih spesifik. Biasanya, speaker menggunakan konektor jack 5mm dan harus dicolokkan ke port berwarna hijau.
2. Periksa Koneksi Bluetooth
Jika headphone, headset, atau speaker kamu menggunakan koneksi Bluetooth, kamu wajib untuk memastikan jika Bluetooth-nya benar-benar sudah diaktifkan. Apabila probleim ini terletak pada koneksi nirkabelnya, kamu bisa melakukan unpair lalu pair kembali devicenya untuk memperbaiki masalah tersebut.
a. Cara Mengaktifkan Bluetooth di PC Windows 11
Untuk mengaktifkan Bluetooth pada komputer kamu, lakukan langkah-langkah berikut:
- Buka Setting
- Klik Bluetooth & devices
- Aktifkan Bluetooth-nya
Setelah kamu melakukan langkah-langkah di atas, perangkat audio seharusnya dapat tersambung ke komputer.
b. Cara Reconnect Perangkat Audio
Untuk memutuskan dan menyambungkan kembali perangkat audio Bluetooth di Windows 11, langkah-langkahnya adalah:
- Buka Setting
- Klik Bluetooth & devices
- Klik halaman Devices (Perangkat) di bagian kanan
- Klik tombol menu (icon tiga titik) di sebelah kanan perangkat dan pilih opsi Remove device (Hapus perangkat)
- Klik Bluetooth & devices lagi
- Klik opsi Add device (Tambahkan perangkat)
- Pilih opsi Bluetooth
- Hidupkan perangkat audio dan masukkan ke dalam mode pair, berdasarkan panduan perangkat masing-masing
- Pilih perangkat audio dari daftar yang muncul
Setelah kamu menyelesaikan langkah-langkah tersebut, perangkat audio akan mulai berfungsi kembali seperti semestinya.
3. Mengaktifkan Output Speaker
Cara selanjutnya, kamu harus mengonfirmasi bahwa device yang kamu gunakan sudah dipilih dengan benar seandainya kamu memiliki beberapa perangkat output.
Untuk mengubah output speaker default pada Windows 11, inilah caranya:
- Buka Setting
- Klik System
- Klik halaman Sound (Suara) di sisi kanan
- Di bawah bagian “Output”, klik pengaturan “Choose where to play sound (pilih pengaturan suara yang akan digunakan)”
- Kemudian, pilih speaker, headphone, atau headset yang ingin digunakan
Apabila cara di atas dirasa cukup ribet, kamu bisa mengubah perangkat output default-nya dengan membuka flyout Quick Settings (tombol Windows + A), lalu tekan Manage audio devices (Kelola perangkat audio) di samping slider volume, dan pilih perangkatnya.
4. Melakukan Troubleshoot
Pada Windows 11, pemecah masalah adalah aplikasi yang dapat secara otomatis mendiagnosis dan memperbaiki masalah umum, dan Anda dapat menggunakan pemecah masalah “Playing Audio” untuk menyelesaikan masalah audio. Selamat mencoba!
People
Most Popular

Tutorial Lengkap Login ID China Sakura School Simulator Terbaru 2024

Underated Anime Movie The Boy and the Beast

Cara Membuka Situs yang Diblokir Tanpa Aplikasi, Mudah Banget!

Ragnarok Labyrinth NFT akan Dirilis Secara Global di Android dan iOS
Popular Post


.jpg)




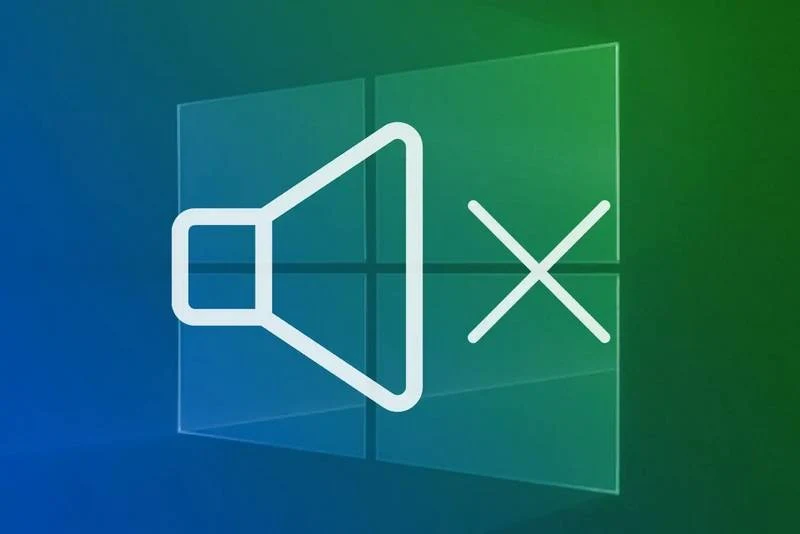


0 Komentar